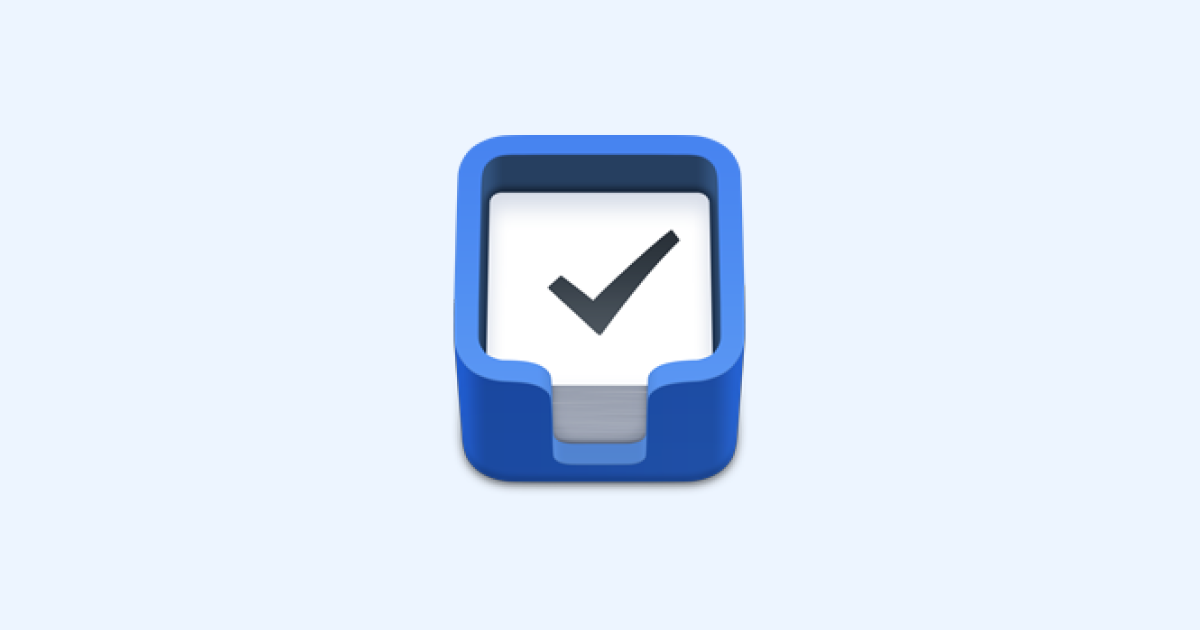Things 3 is my productivity app of choice. I use it to run every aspect of my personal life and business. This post is a collection of tips and tricks that I’ve picked up over the years that aren’t immediately apparent for new users.
Project Activation
The sidebar lists active projects — which means that projects have an active state.
Moving a project into Someday will toggle this status and remove a project from the sidebar.
Projects also become inactive (or pending) when the start date is in the future. They’ll come back when the scheduled date arrives.
Adding a deadline does not toggle the active state, so items will remain in the sidebar, Anytime, and/or the Upcoming section.
Start Dates
Projects and tasks can have a start date, which is the date that the item starts showing.
If you take a project and set the start date in the future, the project will disappear from the sidebar.
If you set the start date of a task, it’ll disappear from Anytime and Someday, but it will remain visible in the Upcoming section and in the project section with a date visible (if applicable).
An interesting way to use start dates and deadlines together is for bills. Add a deadline for the date that the bill is due and a start date ten days or so before. It’s a way to say, “this is due on this date, but I need to complete it before that.”
Pro tip: Keep track of coupon expirations with due dates. A buddy of mine has a list called “Coupons” and does this.
Showing Tomorrow Only
Things can filter only the tasks and projects that have a start date set for tomorrow by using Quick Find and typing Tomorrow.
If you’re like me, I can get overwhelmed looking at the Upcoming list. It’s nice to be able just to see what’s on my plate for the next day. I wish Cultured Code would add “today” into the Upcoming list, though.
Showing Repeating Only
You can get a list of all repeating items by using Quick Find and typing Repeating.
This is useful when you want to edit the repeating template as opposed to just the next upcoming instance of a repeating task or project (to make sure that your changes stick).
Quick Entry
Use the keyboard shortcut Ctrl + Space on the macOS version to pop up a modal window and create tasks within any app.
You can also install a small helper app that will pre-fill the quick entry box with a link to whatever you’re doing when you hit the shortcut.
Link: Things Helper